Google’s Search Status dashboard provides useful information about major updates, including how long it takes them to roll out. As SEOs, we need to know when and how things are changing, but finding the time to check the latest blogs and news on a regular basis isn’t always possible.
Personally, I don’t follow the various SERP temperature tracking tools because I don’t find it helpful to fixate on whether or not Google’s ranking algorithms are changing – this tends to create a lot of unhelpful speculation and is prone to confirmation bias.
However, I do want to know if an officially confirmed update has started to roll out. This is where Google is providing (some) guidance on a change it’s made, that we can potentially learn more from.
Fortunately, the new dashboard comes with a RSS feed, which means we can create some automation and reduce the need to be constantly monitoring blogs and social media for updates.
I’ve created an iOS shortcut that checks the feed for new entries and triggers a notification when one is found. You can download this from RoutineHub to add it to your iPhone.
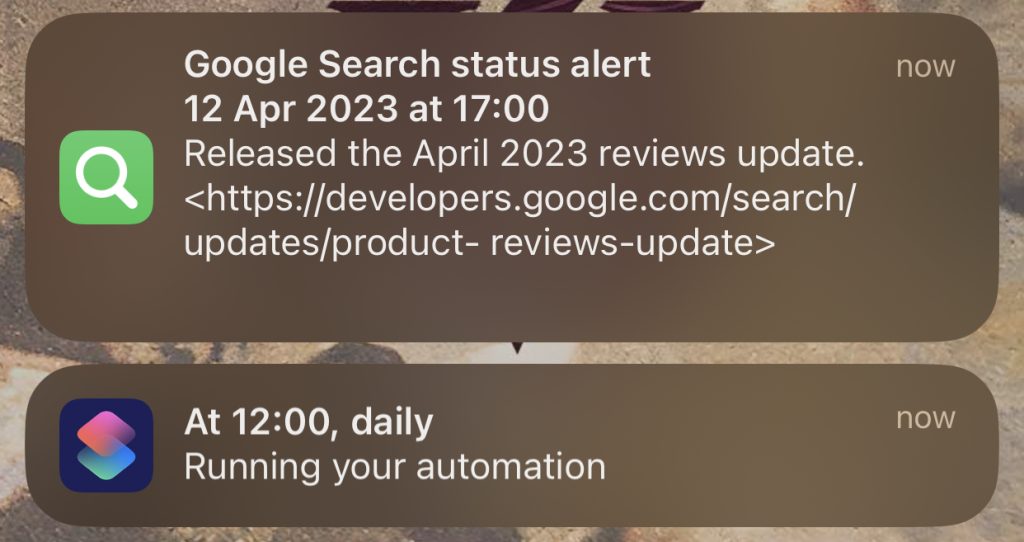
Setup instructions
There are two steps to the process – adding the shortcut itself, and setting up a daily automation to run it on a schedule. You don’t have to do the second step, but personally I prefer to not have to remember to run it.
Adding the shortcut to your phone
This is a simple process, it only takes a couple of clicks:
- Using your iPhone, visit the page on Routine Hub and click the Get Shortcut button
- The Shortcuts app will open. Click the ‘Add Shortcut’ button
- The shortcut should now be listed in the app alongside any others you have
Setting up the automated routine
Next, we need to create a daily process to run the shortcut to a schedule.
- In the Shortcuts app, go to the Automation tab
- Click the ‘+’ sign to create a new automation
- Select ‘Create Personal Automation’
- Choose the ‘Time of Day’ option
- Choose your preferred time, then click ‘Next’
- Note – this can be any time you wish. I use midday but the shortcut will work whatever you choose
- Click ‘Add Action’ and then ‘Apps’
- Select the Shortcuts app from the list and click ‘Run Shortcut’
- Next, you’ll see a dialogue that says “Run Shortcut” – click the shortcut text here
- From the list of available shortcuts, select ‘Google Search status alert’
- Now the dialogue will say ‘Run Google Search status alert’. Click ‘Next’
- Check that the details are correct, then select ‘Done’ to save the automation
Altering the schedule
By default, the shortcut is designed to run a daily check. If you prefer to have it check weekly or even hourly, you can – but you will need to make a quick adjustment within the shortcut itself.
- Open the Shortcuts app and find the ‘Google Search status update’ in the list
- Click the hamburger to open the configuration menu (clicking anywhere else will execute the shortcut)
- Here, you’ll see two steps in the process which control the time variables:
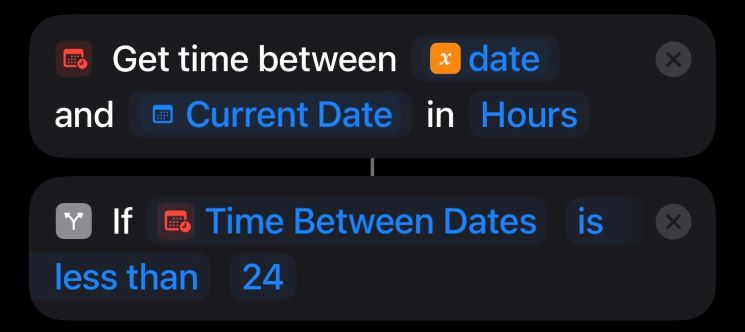
- The shortcut is set to check whether a new entry has appeared in the last 24 hours. If it has, the notification is fired
- For example, to change this to a weekly check, you would:
- Alter the ‘Get time between’ steps, click on ‘Hours’ and select ‘Days’
- In the If statement below, adjust the value ’24’ to ‘7’ to represent a full week instead of 24 hours
- Then, in the automation instructions above, instead of leaving the default ‘Daily’ option when you set time of day, change this to ‘Weekly’ and then alter the days of the week you want the automation to fire